| 虚拟主机域名注册-常见问题 → 服务器知识 → 操作系统 | ||||
| 首先,下载最新的Ubuntu 20.04 LTS服务器版本,制作成可启动的USB驱动器。 然后,使用新创建的可引导USB驱动器引导系统。您将看到以下屏幕。选择您的语言,然后按Enter继续。 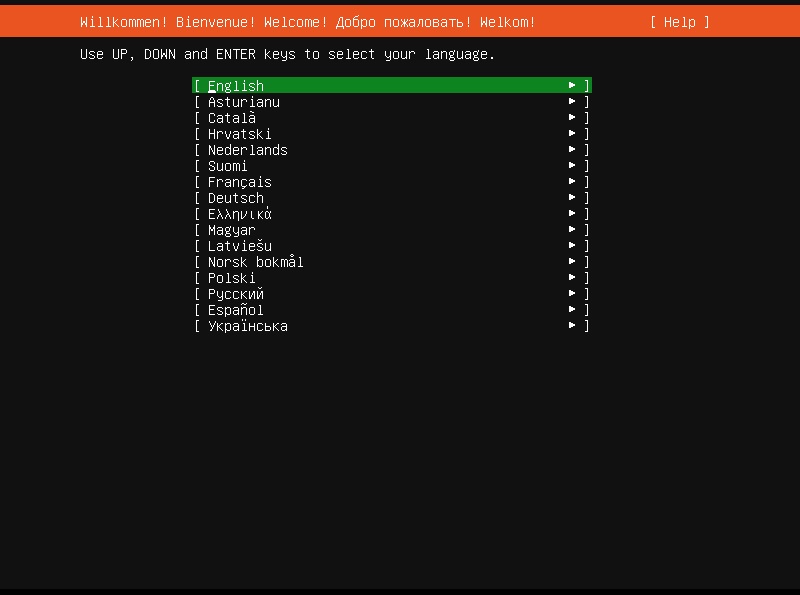 在Ubuntu安装向导中选择语言 接下来,选择您喜欢的键盘布局,或者您可以选择“识别键盘”选项来自动选择键盘布局。选择键盘布局后,选择“完成”并按ENTER。 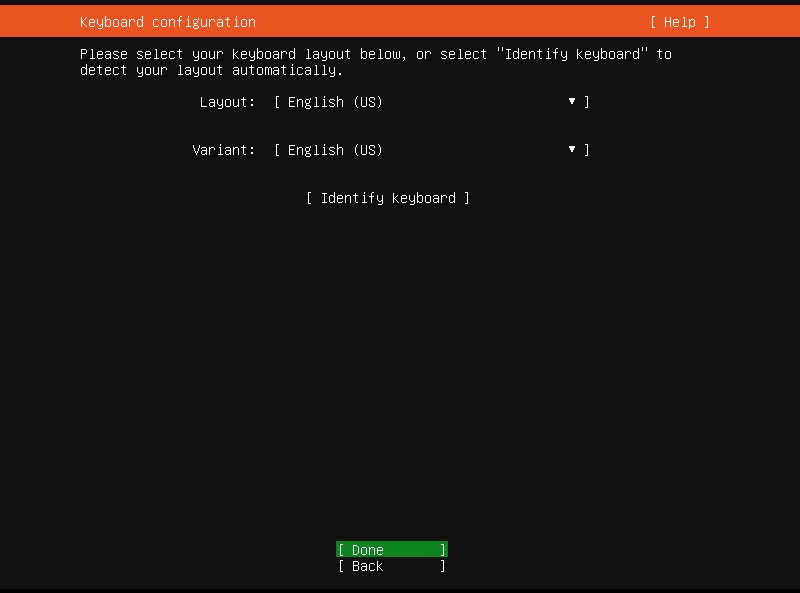 选择键盘布局 接下来,配置至少一个网络接口卡,以允许该服务器与网络中的其他系统对话。如果您的网络上有DHCP服务器,则IP地址将自动分配给所有可用接口。如果您不想使用自动IP地址,请使用UP / DOWN箭头选择网络接口,然后手动配置IP地址。配置网络设置后,选择“完成”并按ENTER继续。 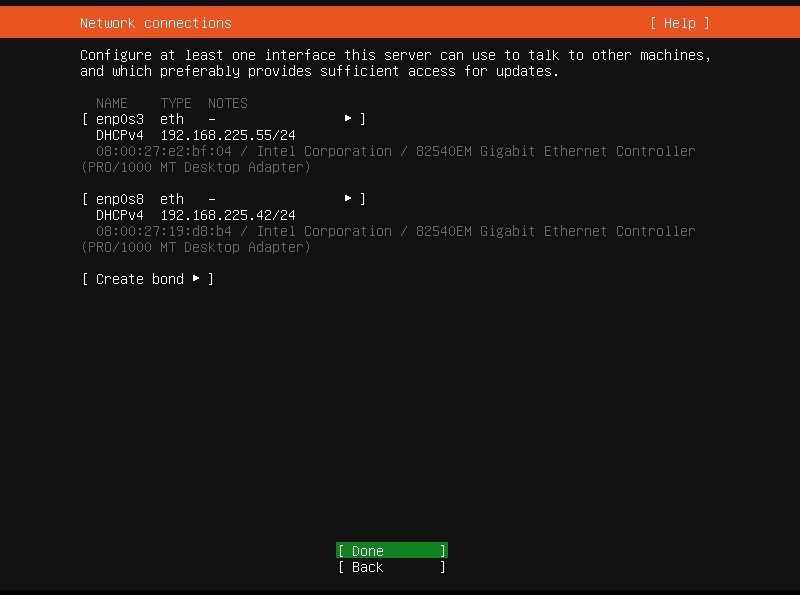 配置所有网络接口卡的IP地址 如果您的Ubuntu服务器在代理服务器后面,则需要在此处输入代理服务器详细信息。否则,只需将其保留为空,然后按Enter键即可继续。 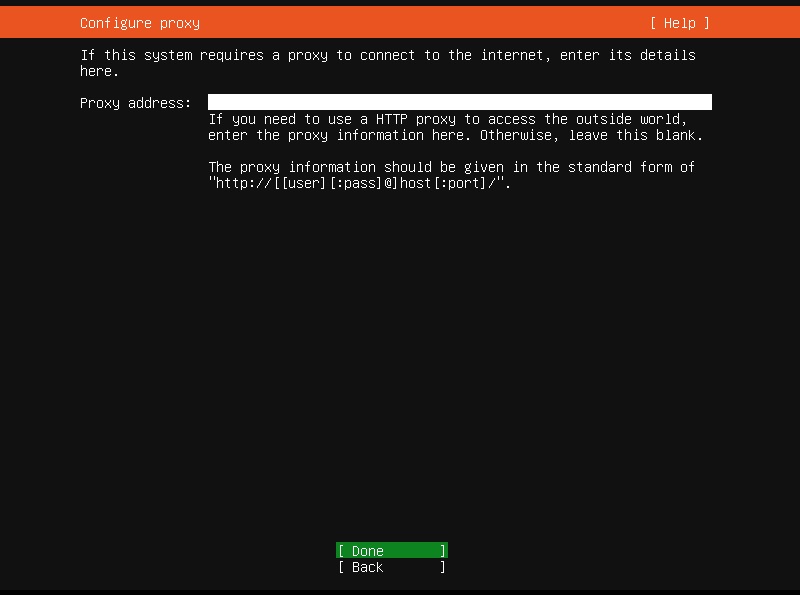 在Ubuntu安装向导中输入代理服务器详细信息 接下来,您需要配置Ubuntu存档镜像。系统会自动为您选择一个默认的镜像。如果您不希望使用默认镜像,请在此处输入“镜像地址”,然后按ENTER键继续。 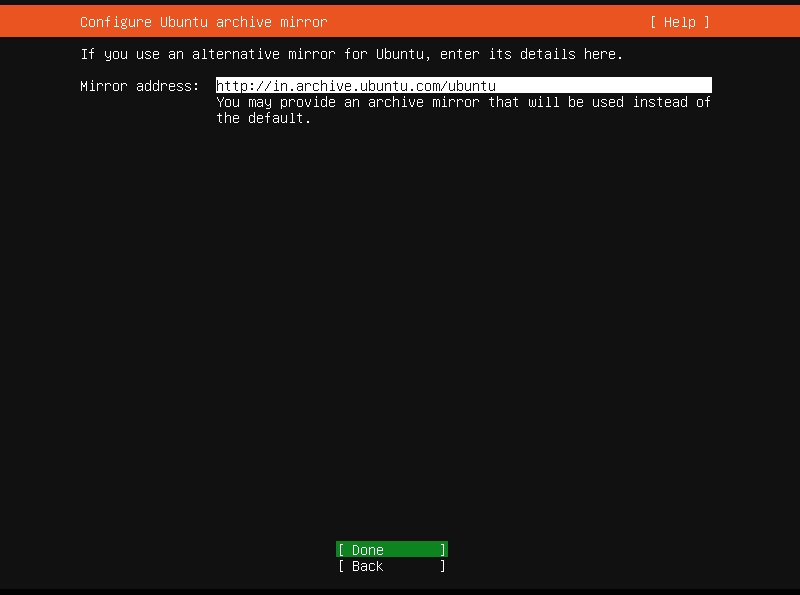 配置Ubuntu存档镜像 接下来,配置磁盘布局,即对硬盘进行分区。您将获得两个选择。选择任何适合您的给定分区方法。 使用整个磁盘:此方法将擦除整个硬盘并自动对驱动器进行分区。推荐给新手。如果选择此选项,则可以选择设置LVM并使用LUKS加密LVM配置。 自定义存储布局:供中级和高级用户手动设置他们选择的分区。 配置存储后,选择“完成”并按ENTER继续。 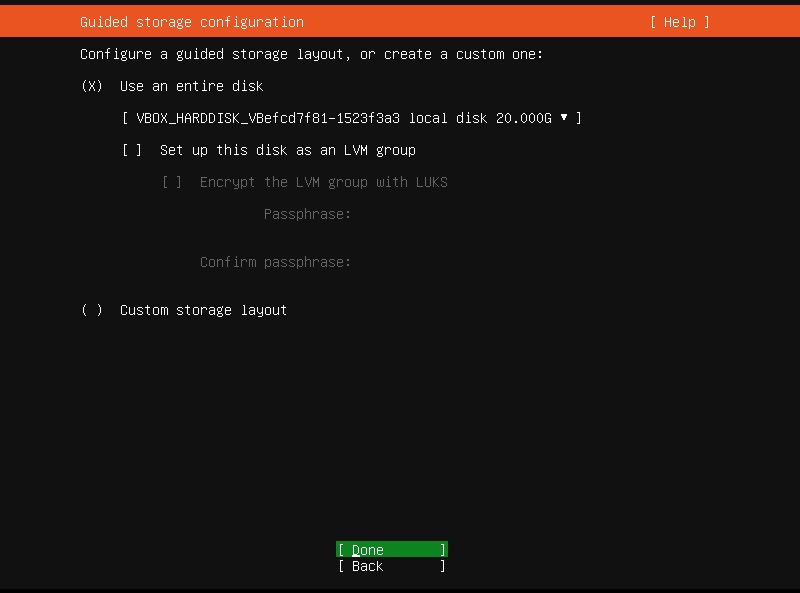 Ubuntu中的指导性存储配置 查看当前文件系统配置。如果您确定可以,请按ENTER继续,或返回并根据需要重新配置存储。 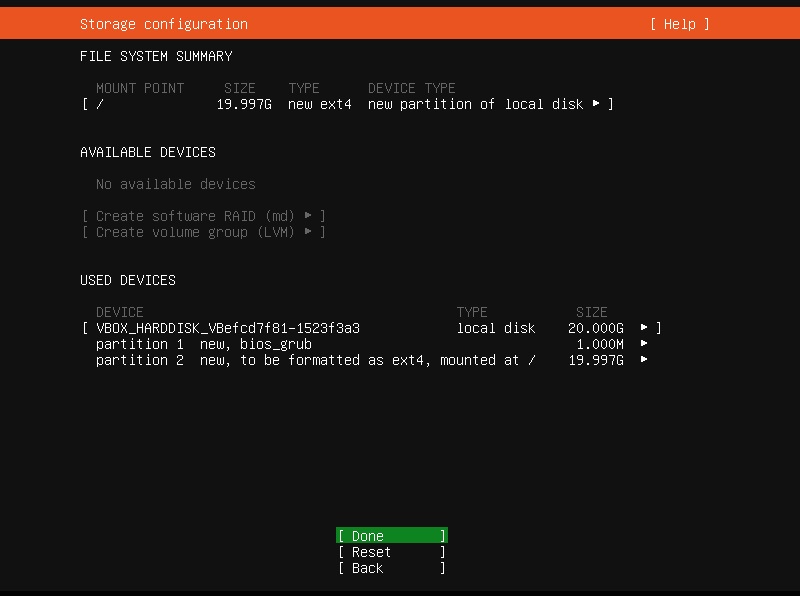 Ubuntu中的文件系统摘要 选择“继续”,然后按ENTER键将更改写入磁盘。 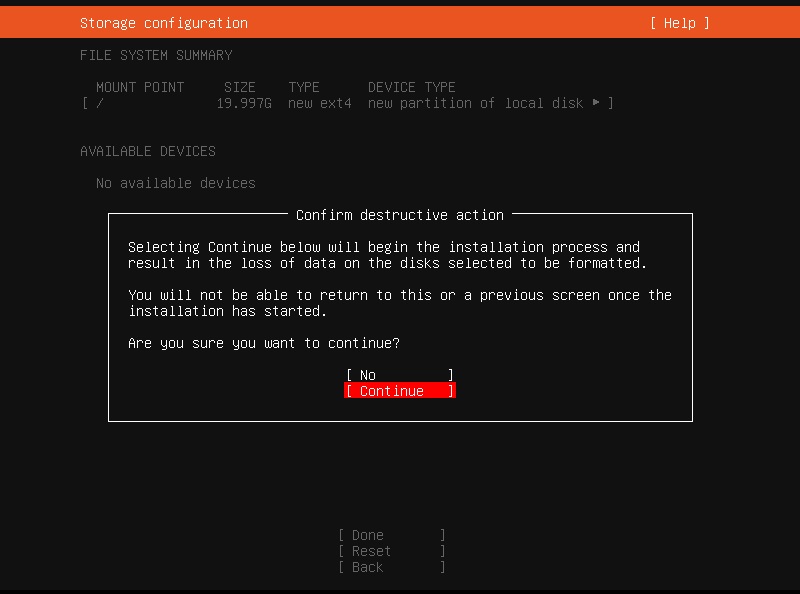 确认分区布局 现在,输入服务器系统的详细信息,例如您的名称,服务器名称,用户名及其密码,您将使用它们来登录服务器。按ENTER继续。 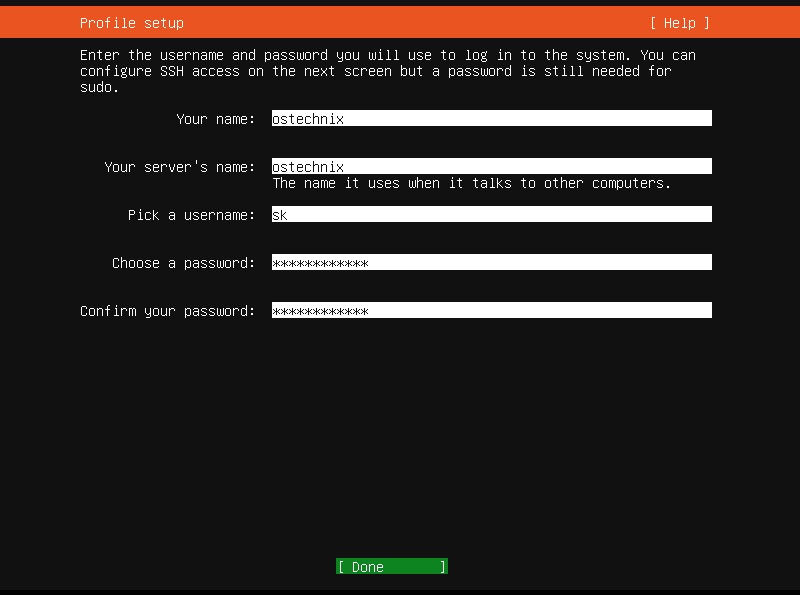 输入Ubuntu用户名和密码 接下来,您可以选择安装openSSH服务器,该服务器允许您从网络上的任何系统远程访问该服务器。按空格键选择/取消选择。如果您现在不执行此操作,则可以在安装完成后稍后再安装。SSH对于从任何地方访问Ubuntu服务器都很重要,因此我选择了它。按ENTER继续。 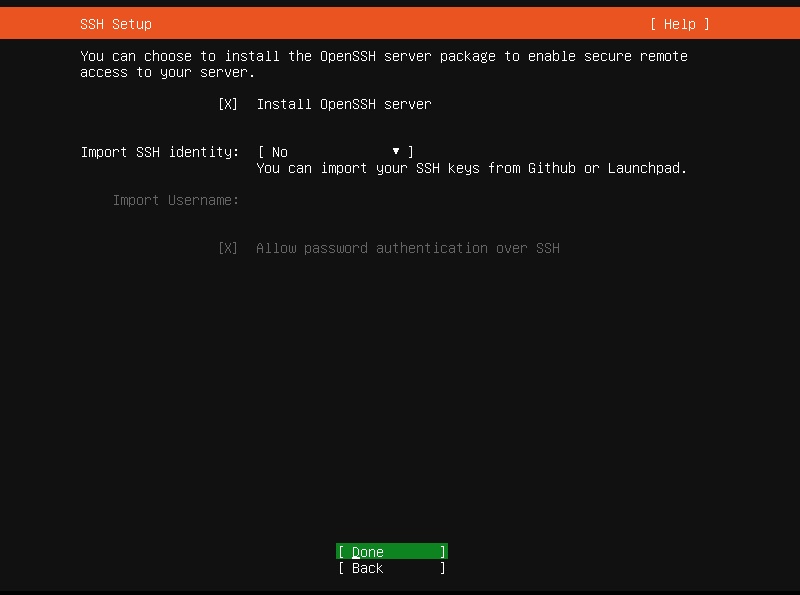 在Ubuntu中安装openSSH服务器 接下来,选择适用于您的Ubuntu系统的可用特性软件包列表。它们将与Ubuntu服务器安装一起安装。使用SPACE选择或取消选择它们。按ENTER查看快照应用程序的更多详细信息。这是可选的,您以后也可以这样做。 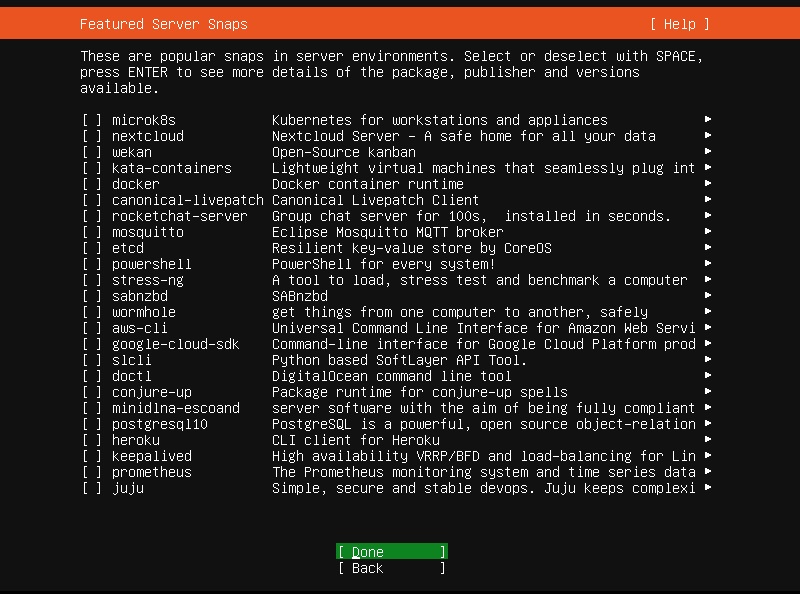 Ubuntu服务器流行快照 Ubuntu 20.04 LTS安装将立即开始。需要一段时间,具体取决于软件包的选择和Internet的速度。 成功安装Ubuntu 20.04 LTS服务器后,请重新引导它以完成安装。 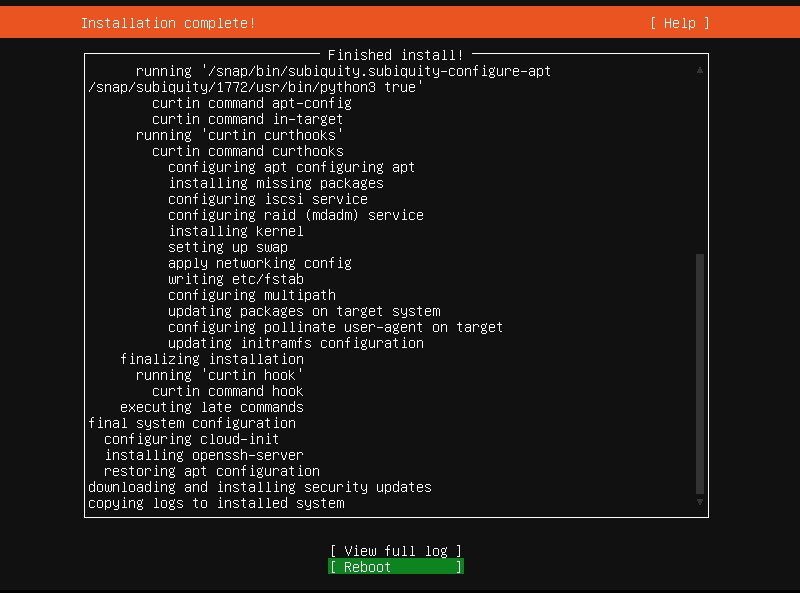 Ubuntu 20.04 LTS Server安装完成 恭喜你!Ubuntu 20.04 LTS服务器可以使用了! 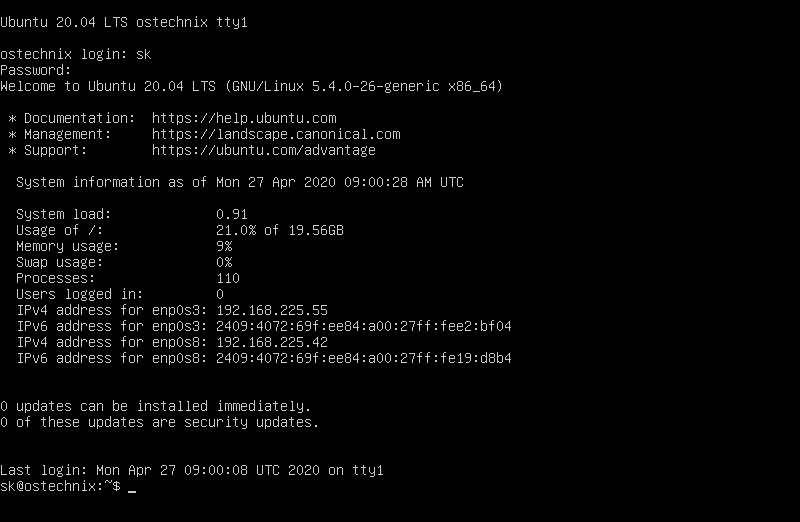 登录到Ubuntu 20.04 LTS服务器。
|
||||
| >> 相关文章 | ||||
| 没有相关文章。 | ||||







 关注官方微信
关注官方微信