| 虚拟主机域名注册-常见问题 → 其他问题 → 其他问题 | ||||
| 虚拟化是企业和家庭环境中使用最广泛的技术。无论您是经验丰富的 IT 专家、程序员还是 IT 新手,虚拟化都可以成为您最好的朋友。 虚拟化是管理程序的软件应用程序对服务器硬件资源的抽象名称。管理程序在硬件上创建一个抽象层,并虚拟化系统的各种组件,包括但不限于内存、处理器、存储、USB 设备等。 这样做时,它允许您从虚拟化元素创建虚拟服务器,也称为虚拟机,并且每个虚拟机(也称为来宾)独立于主机系统运行。 KVM是 Kernel-based Virtual Machine 的缩写,是集成到 Linux 内核中的开源类型 1 虚拟机管理程序(裸机虚拟机管理程序)。它允许您创建和管理运行 Windows、Linux 或 UNIX 变体(如 FreeBSD 和 OpenBSD)的虚拟机。 如前所述,每个虚拟机都有自己的虚拟资源,例如存储、内存、CPU、网络接口、USB 接口和视频图形等等。 QEMU(Quick Emulator)是一个模拟服务器硬件各种组件的软件模块。它支持完全虚拟化并与KVM一起工作以提供整体虚拟化体验。 在本建议中,我们将演示如何在Ubuntu 20.04 / 22.04发行版上安装QEMU/KVM 。 第 1 步:检查 Ubuntu 中启用的虚拟化 首先检查您的 CPU 是否支持虚拟化技术。您的系统需要配备 Intel VT-x ( vmx ) 处理器或 AMD-V ( svm ) 处理器。 要验证这一点,请运行以下egrep 命令。 $ egrep -c '(vmx|svm)' /proc/cpuinfo 如果支持虚拟化,则输出应大于0,例如 2、4、6 等。 或者,您可以运行以下grep 命令来显示系统支持的处理器类型。在我们的例子中,我们正在运行由vmx参数表示的 Intel VT-x。 $ grep -E --color '(vmx|svm)' /proc/cpuinfo 同样,通过运行以下命令检查是否支持KVM虚拟化: $ kvm-ok 如果缺少kvm-ok实用程序,请按如下方式安装cpu-checker软件包。 $ sudo apt install cpu-checker -y 现在我们已经验证了我们的系统支持KVM虚拟化,让我们继续安装QEMU。 第 2 步:在 Ubuntu 20.04/22.04 上安装 QEMU/KVM 接下来,更新软件包列表和存储库,如下所示。 $ sudo apt update 此后,将QEMU/KVM与其他虚拟化软件包一起安装,如下所示: $ sudo apt install qemu-kvm virt-manager virtinst libvirt-clients bridge-utils libvirt-daemon-system -y 让我们看看上面这段命令中的每一个都扮演什么角色。 qemu-kvm - 这是一个模拟服务器硬件资源的开源模拟器。 virt-manager – 一个基于 Qt 的 GUI 界面,用于使用 libvirt 守护进程创建和管理虚拟机。 virtinst – 用于创建和更改虚拟机的命令行实用程序集合。 libvirt-clients – 用于从命令行管理虚拟机的 API 和客户端库。 bridge-utils – 一组用于管理网桥设备的命令行工具。 libvirt-daemon-system – 提供运行虚拟化服务所需的配置文件。 至此,我们已经安装了QEMU和所有必要的虚拟化包。下一步是启动并启用libvirtd虚拟化守护进程。 因此,运行以下命令: $ sudo systemctl enable --now libvirtd $ sudo systemctl start libvirtd 接下来,验证虚拟化服务是否正在运行。 $ sudo systemctl status libvirtd  从上面的输出可以看出,libvirtd守护进程已按预期启动并运行。此外,将当前登录的用户添加到kvm和libvirt组,如下所示命令。 $ sudo usermod -aG kvm $USER $ sudo usermod -aG libvirt $USER 第 3 步:在 Ubuntu 中启动虚拟机管理器 下一步是启动QEMU/KVM GUI 工具,即Virtual Machine Manager。 $ sudo virt-manager 虚拟机管理器(Virtual Machine Manager)将如下图所示弹出。从这里,您可以开始创建和管理虚拟机,我们稍后将演示。 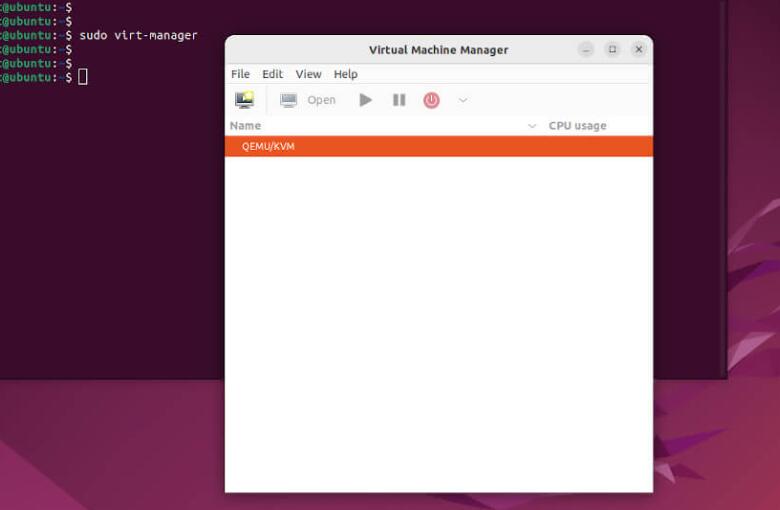 第 4 步:在 Ubuntu 中使用 QEMU/KVM 创建虚拟机 在本节中,我们将演示如何使用 ISO 映像创建虚拟机。出于演示目的,我们将使用Fedora Live ISO映像。您可以使用首选操作系统的 ISO 映像并继续操作。 首先,单击左上角的图标,如下所示。 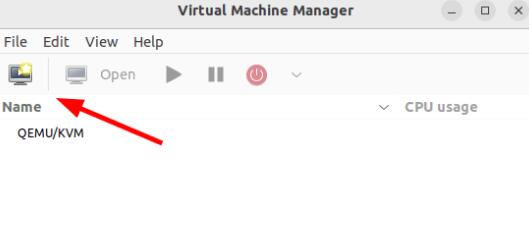 由于我们是从 ISO 文件创建虚拟机,因此选择第一个选项 - 'Local install media (ISO image or CDROM) '。然后点击“Forward”。 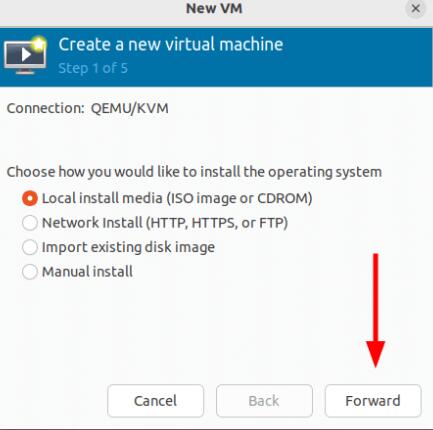 接下来,单击“Browse”找到到 ISO 文件的位置。 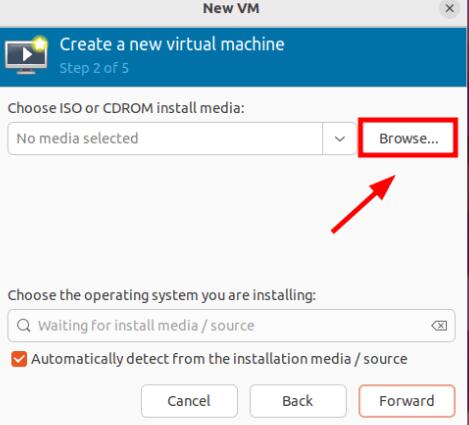 由于 ISO 文件保存在您的系统本地,我们将单击“Browse Local”浏览本地文件。 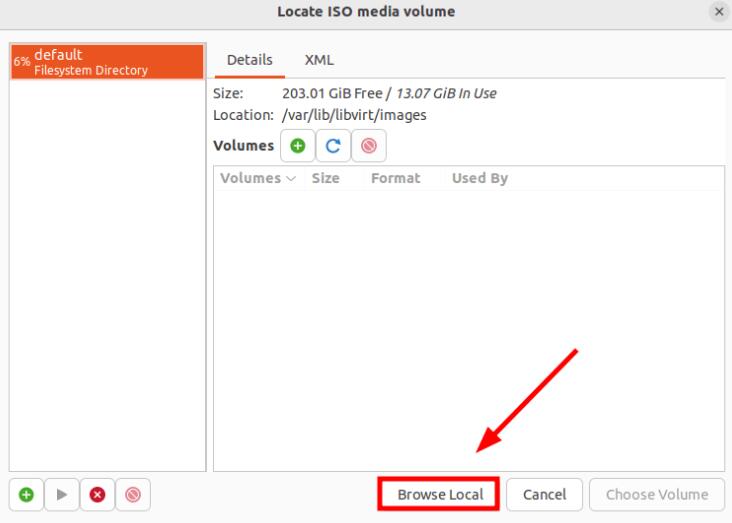 请务必导航到 ISO 文件所在的位置。单击它,然后单击“Open”打开。 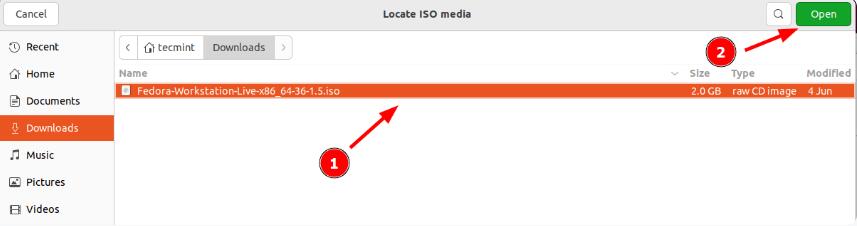 在继续之前,请确保您已从下拉菜单中选择了操作系统。然后点击“Forward”。 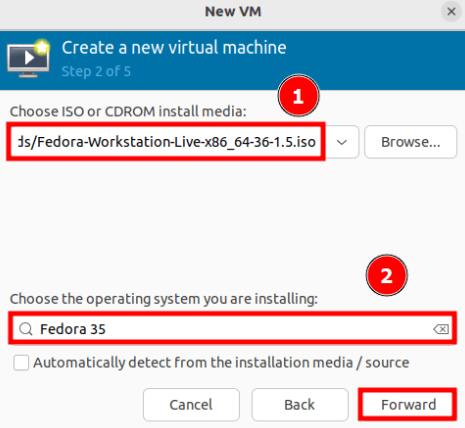 单击弹出窗口上的“Yes”以授予对 ISO 文件的模拟器搜索权限。 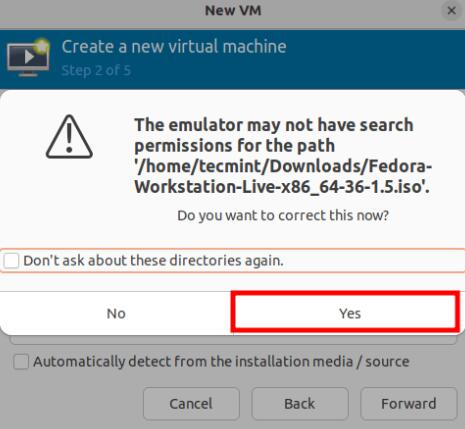 接下来,选择内存大小和 CPU 核心数,然后单击“Forward”。 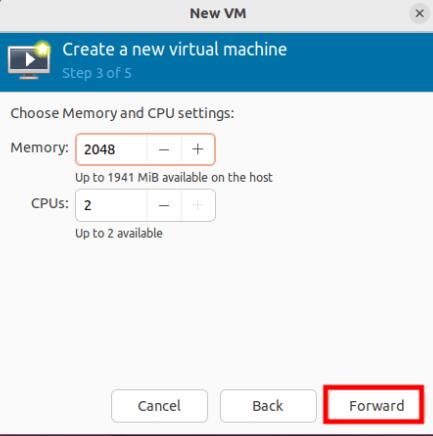 在下一步中,为虚拟机启用存储并指定虚拟磁盘大小。然后点击“Forward”。 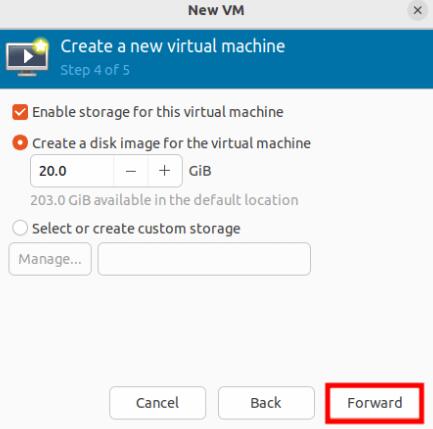 最后,查看您定义的所有设置,如果一切正常,请单击“Finish”完成创建虚拟机。否则,单击“back”返回并进行必要的更改。 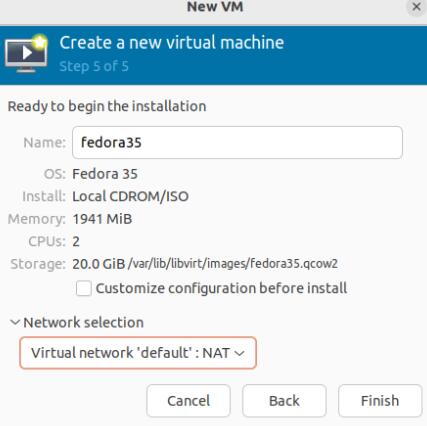 单击“Finish”后,虚拟机管理器将根据设置的配置开始创建虚拟机。 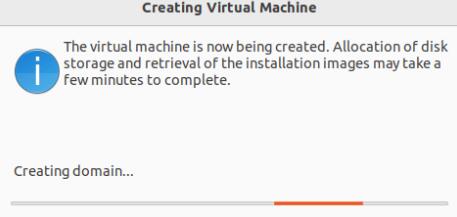 几秒钟后,虚拟机安装向导就会弹出。您可以像在物理系统上一样继续安装。 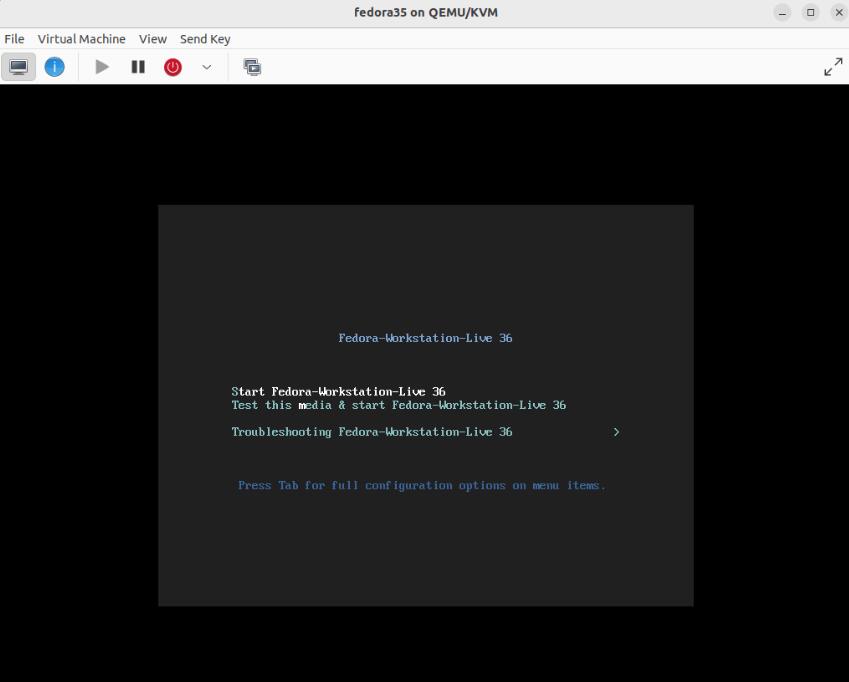 此外,您的虚拟机将列在虚拟机管理器中,如图所示。通过右键单击您的VM,您可以执行各种任务,包括暂停、重新启动、重置和删除虚拟机等。 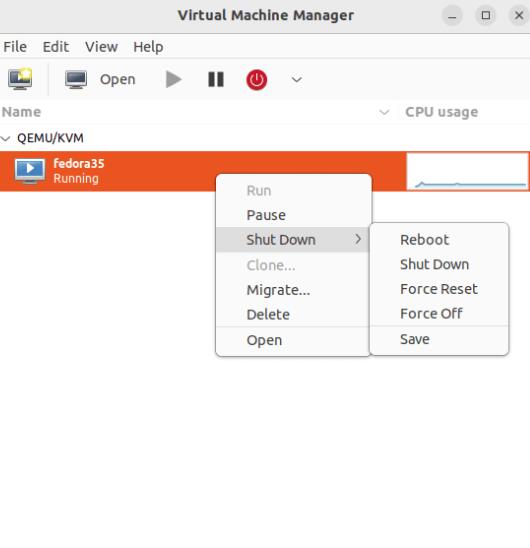
|
||||
| >> 相关文章 | ||||
| 没有相关文章。 | ||||







 关注官方微信
关注官方微信