| 虚拟主机域名注册-常见问题 → 其他问题 → 其他问题 | ||||
| 目前由 Oracle 拥有和维护的 Oracle VM VirtualBox 是世界上最受欢迎的开源虚拟化平台,它使用户能够从底层计算机硬件创建虚拟机。 VirtualBox是第 2 类管理程序,这意味着它安装在现有操作系统(如 Windows 或 Linux)之上,以创建模拟 CPU、RAM 和存储等硬件组件的抽象层,通过这样做,它允许用户创建称为来宾或虚拟机的虚拟组件。 VirtualBox支持广泛的客户系统,包括 Windows、Linux、OpenBSD、Solaris 和 OpenSolaris。 在撰写本建议时,VirtualBox 7.0.2是最新版本,于 2022 年 10 月 10 日发布,并具有以下重大改进。 VirtualBox 功能 带有“无人值守来宾操作系统安装”选项的新 VM 安装向导有助于简化工作流程。 添加了基于 DirectX 11(以及非 Windows 系统上的 DXVK)的 3D 支持。 EFI 支持安全启动。 安全启动和 TPM 1.2/2.0 支持。 来宾虚拟机的完整磁盘加密。 包含 EHCI 和 XHCI USB 控制器设备作为开源基础包的一部分。 添加了用于监控性能统计信息的 GUI 实用程序,例如 RAM 和 CPU 使用率、磁盘 I/O 等。 云虚拟机可以添加到 Virtual Machine Manager 并作为本地 VM 进行控制。 第 1 步:检查 AlmaLinux 中的虚拟化 作为安装任何虚拟机管理程序的先决条件,您需要拥有启用虚拟化的 Intel 或 AMD CPU。因此,首先,验证是否启用了虚拟化。 为此,请运行以下lscpu 命令: $ lscpu | grep -i virtualization 以下输出确认我们的系统配备了由VT-x指令表示的英特尔虚拟化技术。 Virtualization: VT-x Virtualization type: full 确认您的系统支持虚拟化后,继续下一步。 如果输出没有显示任何虚拟化支持,那么您需要从BIOS设置中启用它以打开虚拟化。 第 2 步:在 AlmaLinux 中启用 EPEL 存储库 安装顺利进行需要一些基本的依赖项。但首先,请务必按如下方式安装EPEL存储库。 $ sudo dnf install epel-release -y 安装完成后,按如下方式安装依赖项。 $ sudo dnf install dkms kernel-devel kernel-headers gcc perl bzip2 wget curl make -y kernel-devel是一个开发包,用于构建内核模块以匹配内核。它提供了内核头文件和生成文件,用于针对内核构建模块。 安装的kernel-devel版本将与您系统上的内核版本不同。 您可以通过运行以下命令来验证这一点: $ rpm -q kernel-devel $ uname -r 要解决两个版本之间的不一致,请更新系统。 $ sudo dnf update -y 然后重启系统 $ sudo reboot 再次确认kernel-devel版本与 Linux 内核匹配。 第 3 步:在 AlmaLinux 中安装 VirtualBox 7.0 要安装最新版本的VirtualBox,我们需要添加官方的 VirtualBox 存储库,如下所示。 $ sudo dnf config-manager --add-repo=https://download.virtualbox.org/virtualbox/rpm/el/virtualbox.repo 您可以列出存储库提供的所有VirtualBox版本,如下所示。 $ dnf search virtualbox 从输出中,您可以看到存储库提供了VirtualBox 7.0 。 要安装VirtualBox 7.0,请运行以下命令: $ sudo dnf install virtualBox-7.0 -y 该命令将VirtualBox 7.0与其他依赖项一起安装。 第 4 步:在 AlmaLinux 中安装 Virtualbox 扩展包 VirtualBox Extension Pack是一个扩展 VirtualBox 基本功能并提供附加功能的包,例如: 从主机复制和粘贴文本。 虚拟环境中的 USB 设备使用情况(USB 2.0 和 USB 3.0),在访客系统上使用网络摄像头,磁盘映像加密等等。 要安装VirtualBox Extension Pack,请前往Virtualbox 官方下载页面。同样,您可以使用wget 命令下载扩展包,如图所示。 $ wget https://download.virtualbox.org/virtualbox/7.0.2/Oracle_VM_VirtualBox_Extension_Pack-7.0.2.vbox-extpack 接下来,按如下方式构建内核模块。 $ sudo /sbin/vboxconfig 接下来,按如下方式安装 VirtualBox 扩展包。 $ sudo VBoxManage extpack install Oracle_VM_VirtualBox_Extension_Pack-7.0.2.vbox-extpack 通过键入“y”并按ENTER键查看用户许可证并同意许可证条款和条件。 至此,VirtualBox安装完成。要开始使用它,请使用Application Manager搜索它并单击Oracle VM Virtualbox以启动Oracle VM Virtualbox Manager,如图所示。 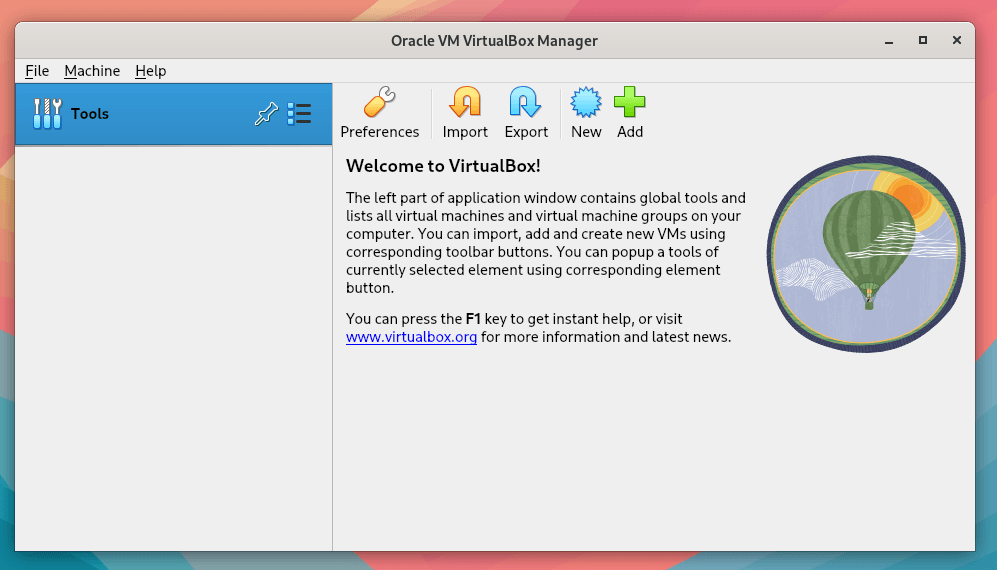 第 5 步:在 AlamLinux 中创建虚拟机 在本节中,我们将演示如何使用 ISO 映像文件创建虚拟机。我们在AlmaLinux系统上本地保存了一个Linux Mint ISO文件。 要开始创建虚拟机,请单击“New”新建,如下所示。  这将启动虚拟机安装向导。请务必填写所有详细信息,包括虚拟机名称、VM 路径和 ISO 映像,然后单击“Next”执行下一步。 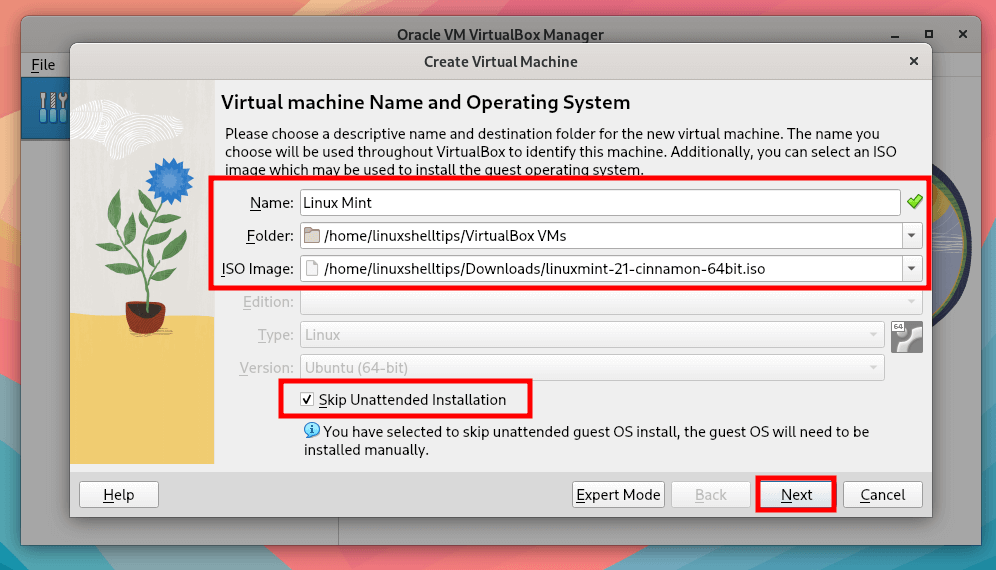 拖动滑块以选择首选内存大小和 CPU 数量。然后继续单击“Next”,进行下一步。  接下来,指定虚拟硬盘容量,然后继续单击“Next”。  将为您提供您选择的所有设置的摘要。如果一切正常,请单击“Finish”完成操作,否则,单击“Back”返回并进行必要的更改。  单击“Finish”完成后,虚拟机将显示在左侧边栏中,如图所示。要启动虚拟机,请单击“Start”开始按钮。 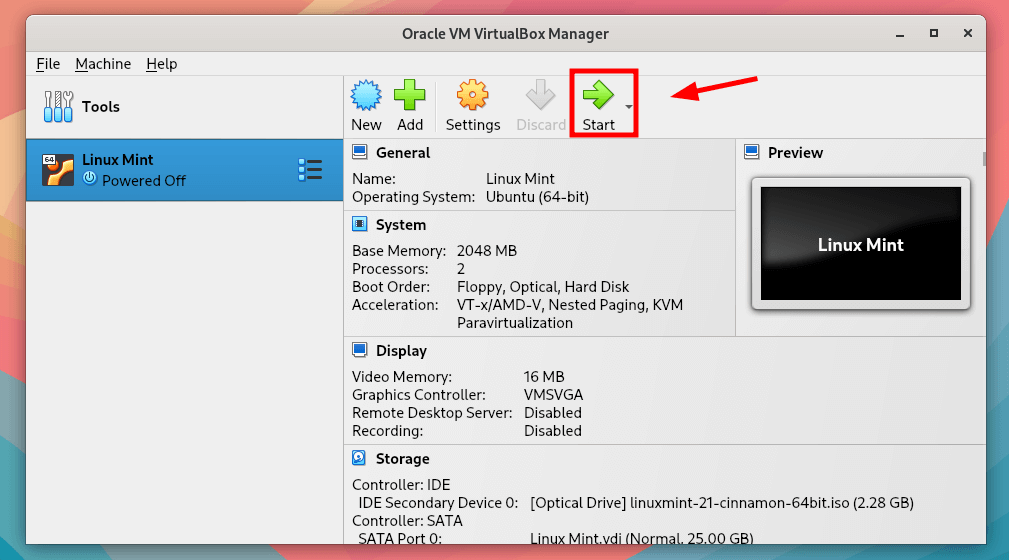 几秒钟后,虚拟机将弹出并显示您操作系统的 GRUB 菜单。从那里,您可以继续安装操作系统。 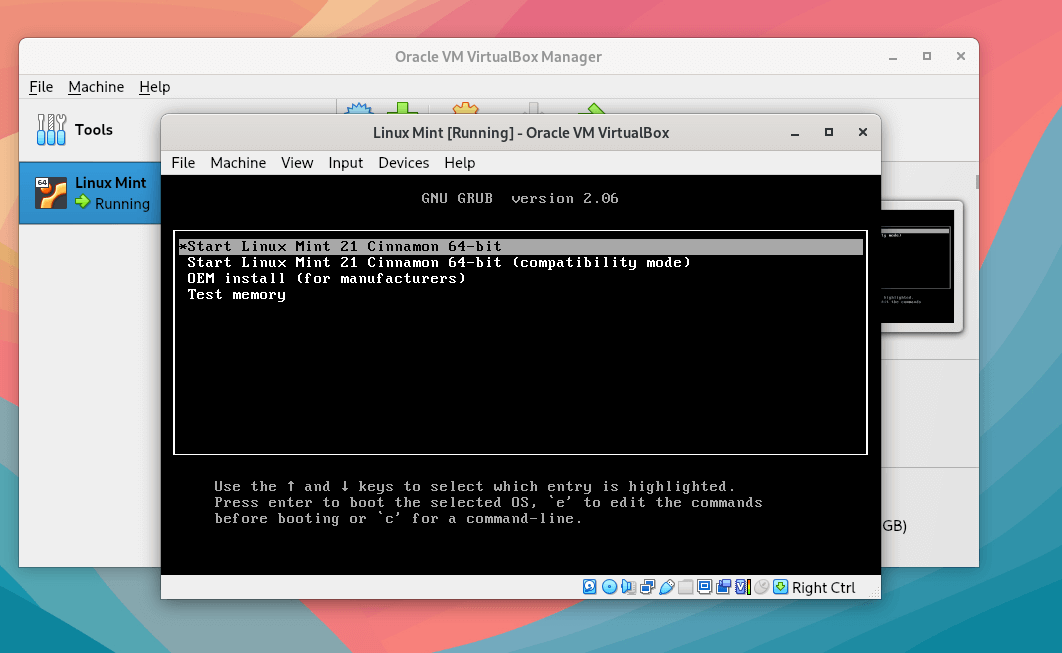 第 6 步:虚拟机设置 VirtualBox提供了广泛的选项来帮助您进行一些调整,从而帮助您更好地管理和充分利用您的虚拟机。 要查看提供的设置,请单击“Settings”设置按钮。  在左侧边栏中,您将看到可以调整的选项列表。例如,“System”系统选项允许您调整各种系统参数,例如内存、CPU 数量、启动顺序、扩展功能和加速。 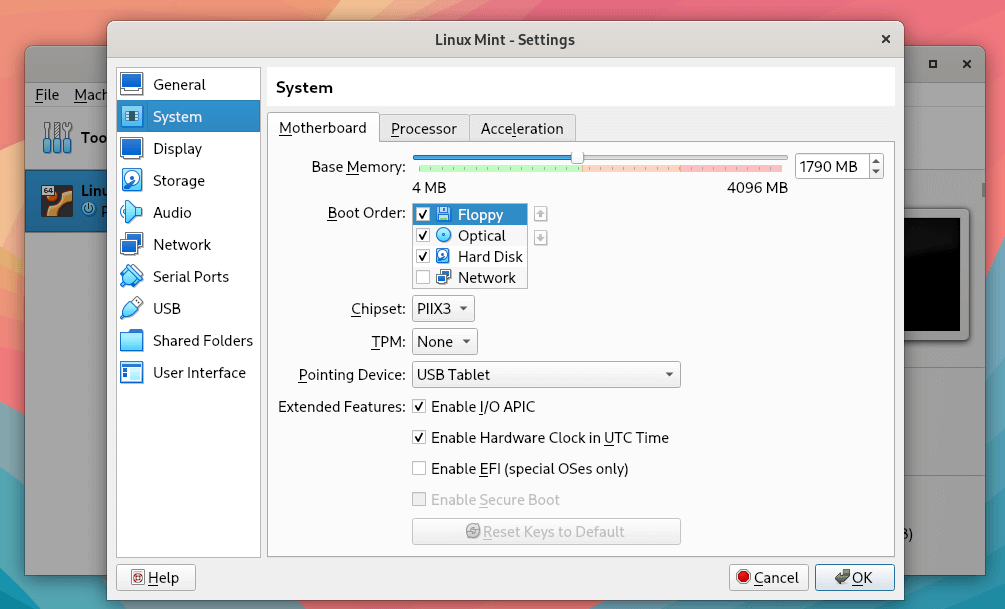 单击“Processor”处理器选项卡以更改处理器数量。  在“Display”显示选项,允许您调整视频内存和其他图形选项。 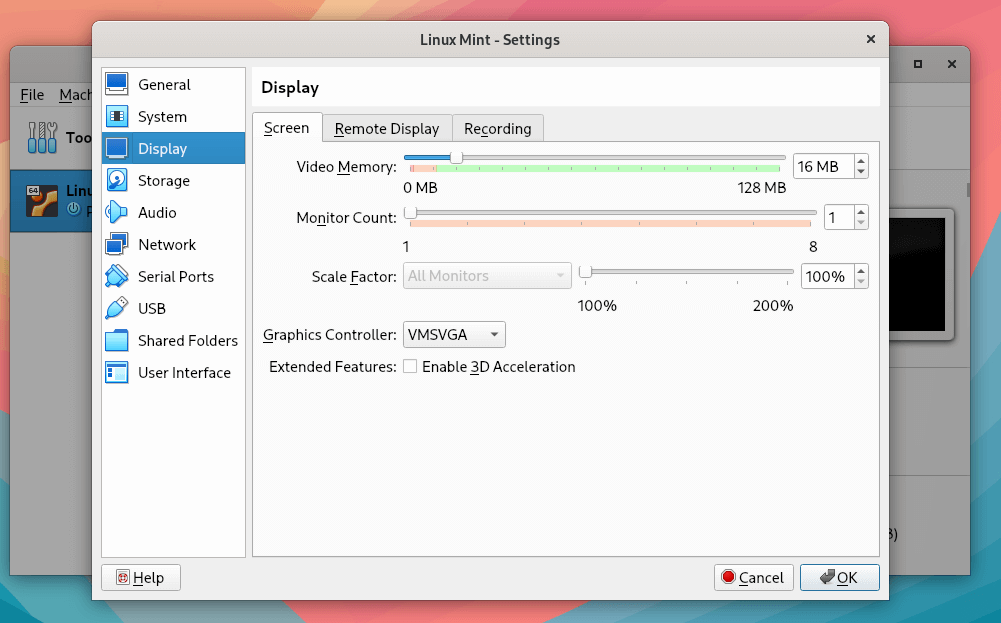 在“Network”网络部分,您可以添加或删除虚拟适配器以及更改要使用的适配器类型。  第 7 步:在 AlmaLinux 中安装 VirtualBox Guest Additions VirtualBox 来宾添加是与您的 VirtualBox 副本捆绑在一起的附加软件。它们提供了增强虚拟机功能和性能的额外功能。 要安装来宾添加,Devices –> Insert Guest Additions CD image。如下图 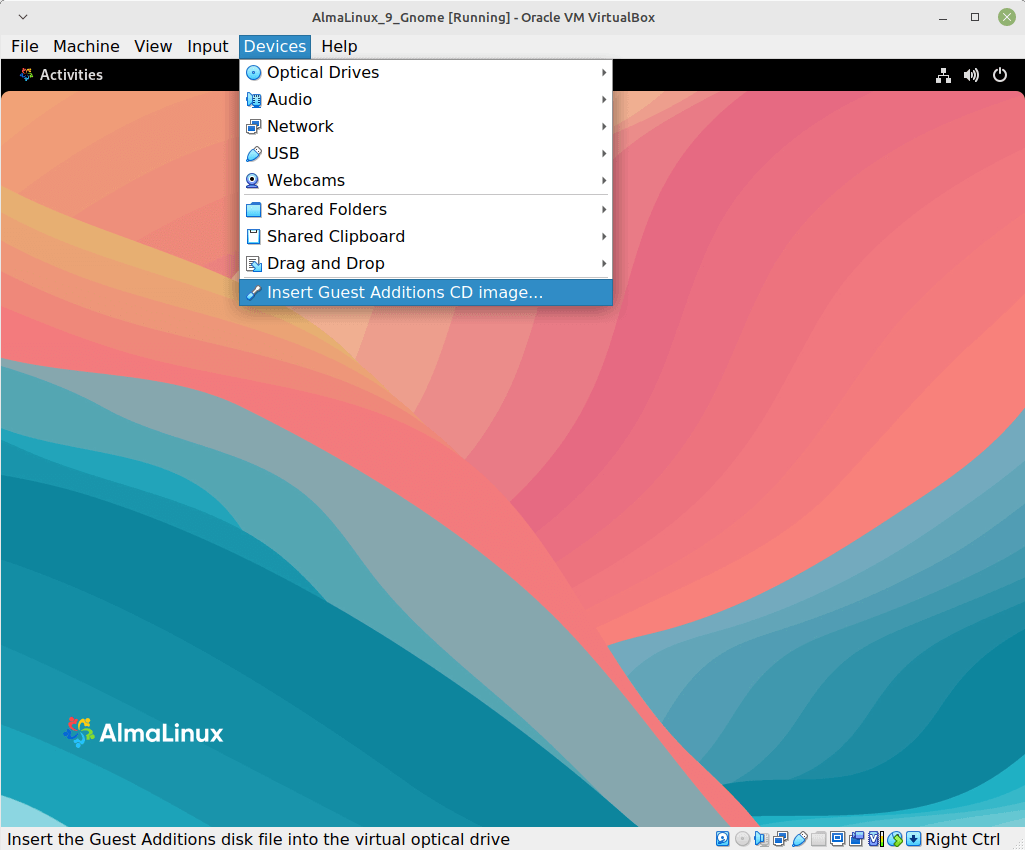 
|
||||
| >> 相关文章 | ||||
| 没有相关文章。 | ||||







 关注官方微信
关注官方微信